Hae… jumpa lagi ! kali ini saya akan
membagi sedikit tutorial atau cara mengolah tone HDR yang sering dipakai
pada foto Urban Exploration atau sering disingkat dengan nama URBEX.
Bagi yang belum begitu mengetahui
nih, gampangnya URBEX adalah genre dalam fotografi dengan menampilkan
gambar pada sisi lain perkotaan yang jarang dijamah banyak orang. Umumnya tidak
hanya sekedar difoto saja, tapi setelah itu diolah kembali dengan aplikasi atau
software seperti Photoshop.
Sering kan nemu foto gitu waktu
stalking di Instagram misalkan, menemui foto dengan menampilkan orang dengan
penampilan anti mainstream memakai face mask ala anonymous dengan hoodie nya lalu ditambah smokebomb
dan berada dibagian sudut kota. Pasti sedikit bertanya dengan apa mereka
mengedit foto itu sehingga tampak sangar.
Nah kali ini saya akan membagi salah
satu cara membuat tampilan foto seperti itu. Caranya adalah memainkan tone
dengan menggabungkan 2 software yakni Photomatix dengan Photoshop. Mungkin ada
yang penasaran dengan Photomatix? Anda bisa baca dulu ulasan saya
sebelumnya PHOTOMATIX PRO 5 (PhotoEditing Software)
Oke setelah anda memahami apa itu
Photomatix, mari kita langsung caw….
Penampakan sebelum proses
Dan ini setelah dipoles
Langkah pertama kita akan
pake Photomatix Pro Dulu...
1. Buka gambar yang akan di edit
dengan Photomatix Pro, dengan
klik Load Single Photo (karena kita hanya akan mengedit satu foto saja)
2. Kemudian klik Tone Map
(tunggu hinggga proses reducing noise selesai)
3. Sesuaikan dengan komposisi
pengaturan yang kamu rasa cocok
4. Klik Apply (tunggu hingga proses rendering
selesai) Lalu klik Save Final Image.
Langkah kedua kita akan pake
Photoshop….
1. Setelah langkah pertama terlewati,
gambar yang sudah di save kita buka di Photoshop (kalo saya pakianya
CS5), kemudian pilih Filter -> Lens Corretion -> Custom, sesuaikan
komposisi Vignette hingga dirasa cukup (saya paiknya Amount -70 dan
Midpoint +30)
2. Tambahkan layer baru dengan klik Layer
-> New Adjustment Layer -> Levels (sesuaikan kalkulasi histogrm-nya hingga dirasa cukup atau
bisa juga mengikuti gambar yang saya berikan dibawah ini)
3. Lalu ke pilih lagi ke Layer
-> New Adjustment Layer -> Threshold (sesuaikan Threshold Level-nya
atau bisa mengikuti contoh dibawah) dengan Blend Mode : Hue
4. Tambah layer lagi dengan pilih Layer
-> New Adjustment Layer -> Brightness/ Contrast (sesuaikan Brightness
dan Contrast nya)
5. Duplikat Layer, pastikan “Layer 0”
tersorot di Layer Window dan kemudian klik Layer -> Duplicate Layer (terdapat
layer baru bernama “Layer 0 copy” atur dengan Blend Mode : Darker
Color)
6. Tambahkan Layer baru lagi, Layer
-> New Adjustment Layer -> Photo Filter (sesuaikan Color sesuai
selera, kemudian atur density-nya hingga dirasa cocok)
7. Layer baru lagi, Layer ->
New Adjustment Layer -> Levels (sesuaikan kalkulasi histogramnya)
8. Tambahkan Layer lagi, Layer
-> New Adjustment Layer -> Curves (atur curve point-nya)
9. Untuk step yang terakhir tambahkan
Layer baru lagi, Layer -> New Adjustment Layer -> Hue/Saturation
(sesuaikan slider untuk mengatur saturation-nya)
Taraaaa….dan akhirnya jadilah
seperti ini
Begitulah kiranya sedikit gambaran
mengenai tutorial yang dapat saya bagikan kali ini. Mungkin anda dapat
mengkreasikan lebih jauh lagi agar
editan yang dihasilkan lebih sempurna.
Nah bagaimana hasil yang kalian
dapatkan? Semoga tutorial ini dapat memacu kalian untuk berkreatifitas dan
berkarya.
Semangat !!



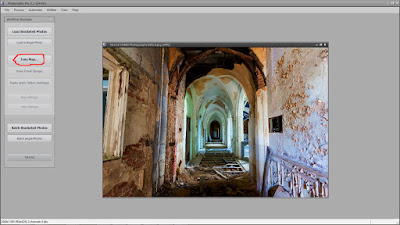
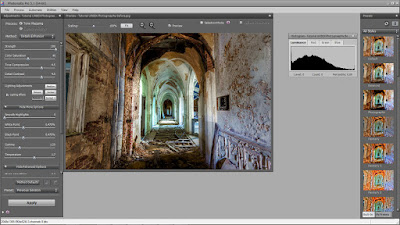
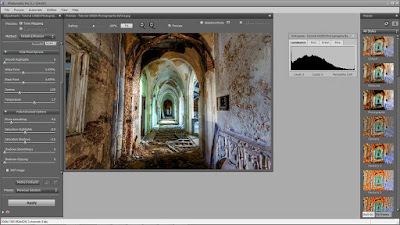

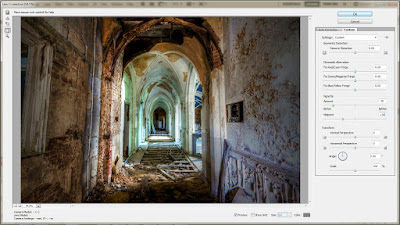

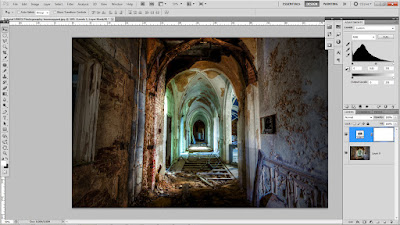


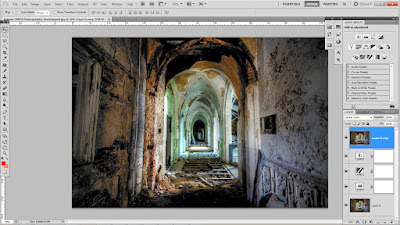



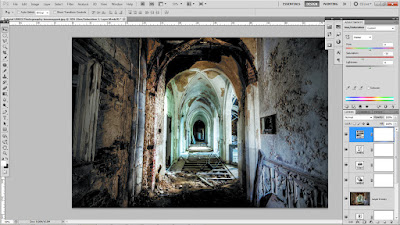

No comments:
Post a Comment